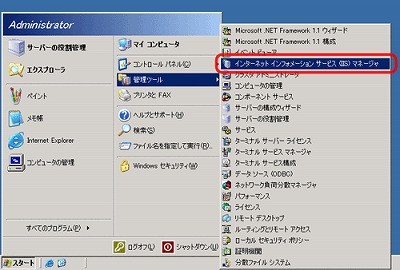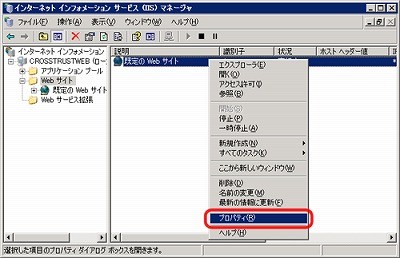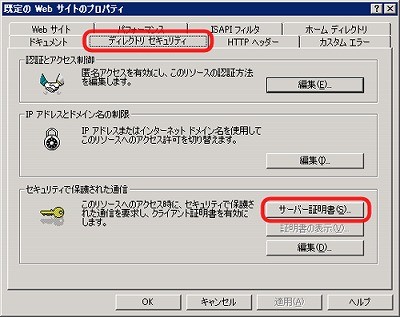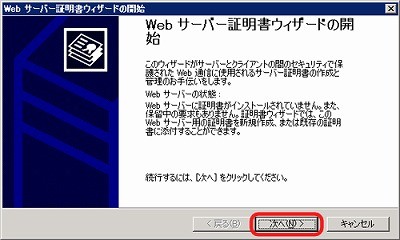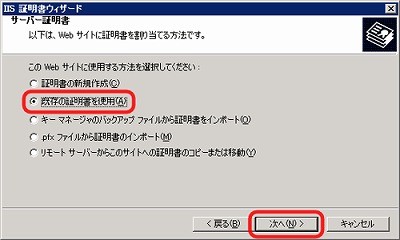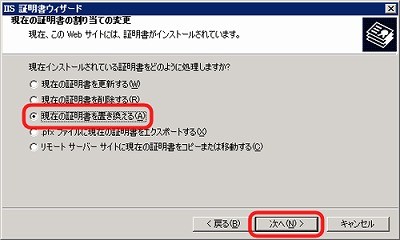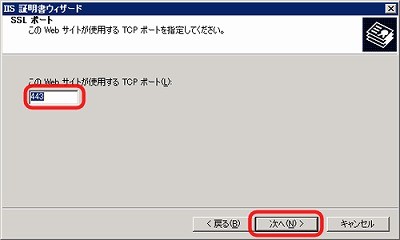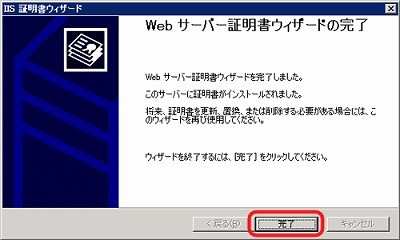本マニュアルでは他のIISサーバからエクスポートしたPFXを例に説明します。
(例)2010key.pfx という名前で保存した場合
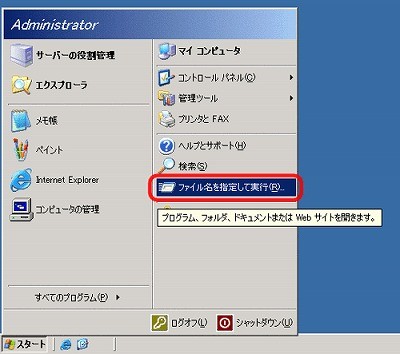

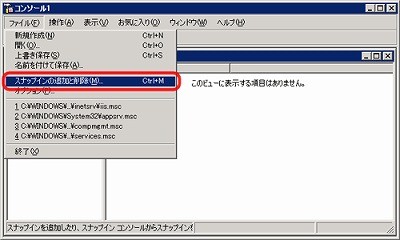
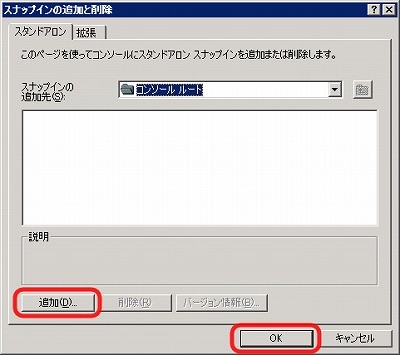
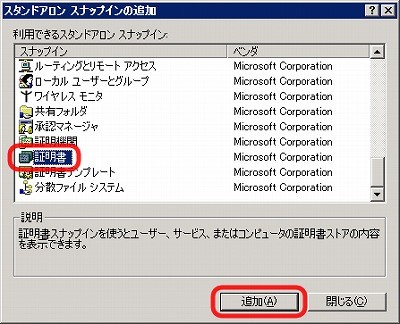
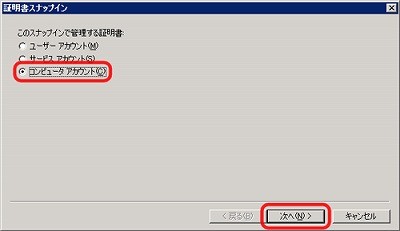

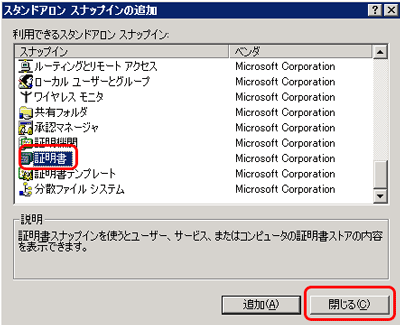
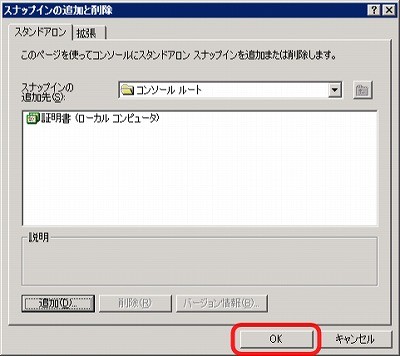

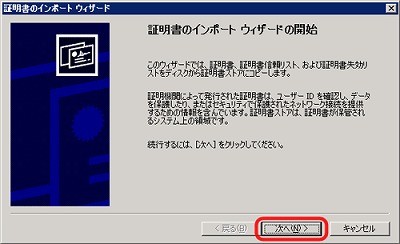
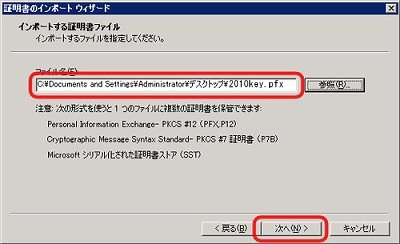
このサーバで更に秘密鍵のバックアップを取る場合は【秘密キーにエクスポート可能フラグを付ける】にチェックを入れてください。【次へ】をクリックします。
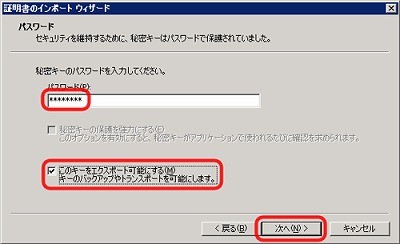

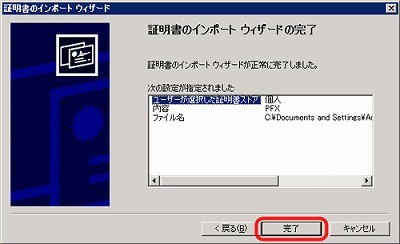
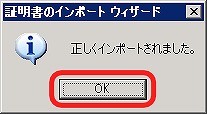
【内部エラーが発生しました。インポートしている秘密キーはシステムにインストールされていない暗号化サービスプロバイダが必要である可能性があります。】というウインドウが現れた場合、最新の Service Pack を適用して最初からやり直してください。