- 他のサーバのサーバ証明書と秘密鍵を PFX、もしくは PKCS#12 形式で用意します。
ここでは 他のサーバのIISからエクスポートした"yourdomain.pfx" という名前で保存したと仮定します。
- 【スタート】→【コントロールパネル】→【管理ツール】→【IISマネージャ】の順にアクセスします。
以下の画面が開きますので【サーバ証明書】をダブルクリックします。
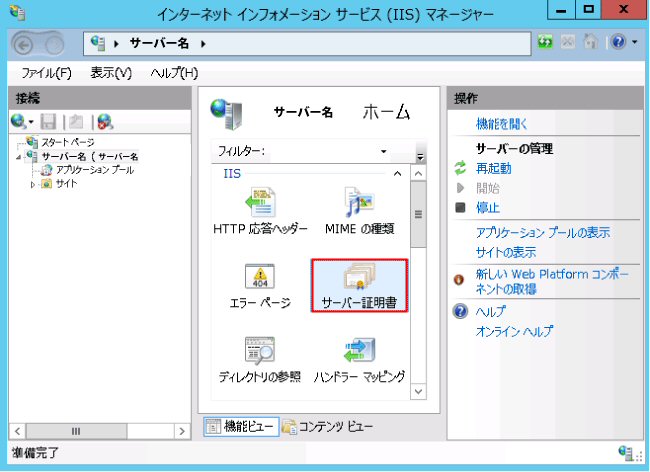
- 右側の操作メニューの【インポート】をクリックします。
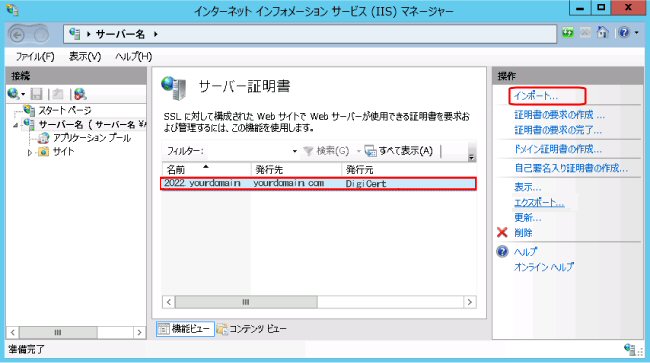
- 「証明書ファイル(.pfx)」でyourdomain.pfx を指定します。「パスワード」へは、バックアップした際のパスワードを入力してください。
証明書ストアの選択は「個人」のままにします。 このサーバでも更に秘密鍵と証明書のバックアップを取る場合は【この証明書のエクスポートを許可する】にチェックします。【OK】をクリックします。
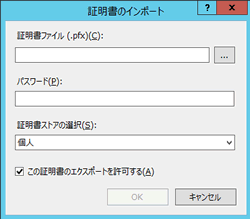
■ステップ2 インポートしたSSLサーバ証明書と秘密鍵を対象サイトに適用する
- サーバ証明書を適用したいWebサイトを選択し、右側の操作メニューの【バインド】をクリックします。
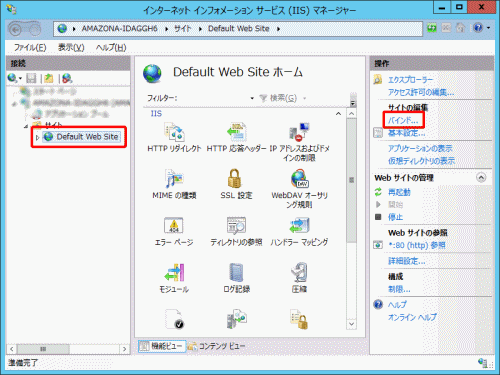
- 以下の画面が表示されますので、【追加】をクリックします。(新規の場合)
※すでに443ポートのバインド設定がある場合はご利用中の「https」を選択し「編集」をクリックします。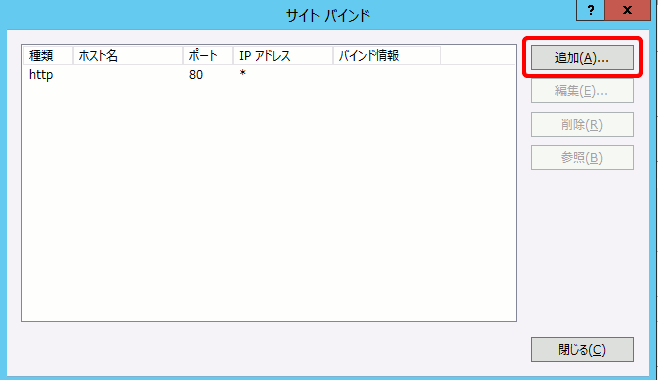
- 以下画面が表示されますので、インスポートしたサーバ証明書を選択します。
※「SSL 証明書」には、フレンドリ名やコモンネームが表示されます。
SSL 証明書」の選択が完了しましたら、【OK】をクリックします。
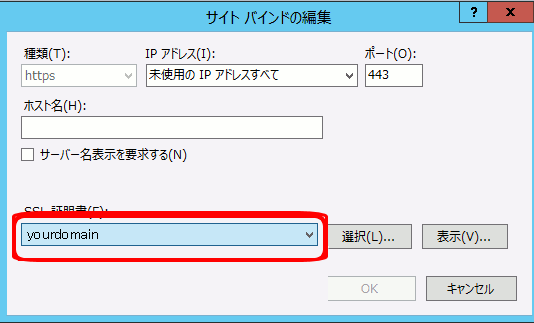
以上で設定完了です。